Adding Text to Photos in PAINT (pics)
canarybird01
17 years ago
Related Stories

MOST POPULARThe 25 Most Popular Photos Added to Houzz in 2013
See the newly uploaded images of kitchens, bathrooms, bedrooms and more that Houzz users really fell for this year
Full Story
GREAT HOME PROJECTSWhat to Know About Adding a Reclaimed-Wood Wall
Here’s advice on where to put it, how to find and select wood, what it might cost and how to get it done
Full Story
MODERN HOMESHouzz TV: Seattle Family Almost Doubles Its Space Without Adding On
See how 2 work-from-home architects design and build an adaptable space for their family and business
Full Story
MOST POPULARWhat to Know About Adding a Deck
Want to increase your living space outside? Learn the requirements, costs and other considerations for building a deck
Full Story
REMODELING GUIDESAsk an Architect: How Can I Carve Out a New Room Without Adding On?
When it comes to creating extra room, a mezzanine or loft level can be your best friend
Full Story
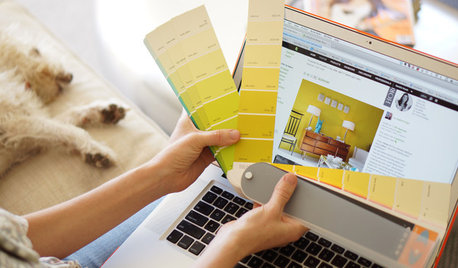
DECORATING GUIDESHow to Match Colors From Photos to Real Life
Differences in lighting and device screens can drastically change how a color looks. Here's how to correct for it
Full Story
KITCHEN DESIGNTrending Now: 25 Kitchen Photos Houzzers Can’t Get Enough Of
Use the kitchens that have been added to the most ideabooks in the last few months to inspire your dream project
Full Story
LIFEHouzz Call: Who'll Post the First Snow Photo of 2013?
If the weather's been flaky in your neck of the woods, please show us — and share how you stay warm at home
Full Story
DECORATING PROJECTSWhat to Do With Old Family Photos
Find out how to research, share and preserve images that offer a connection to the past
Full Story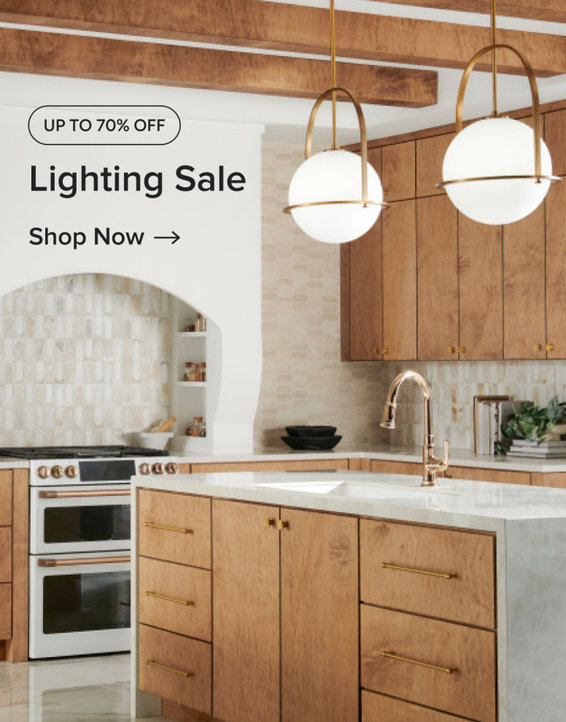
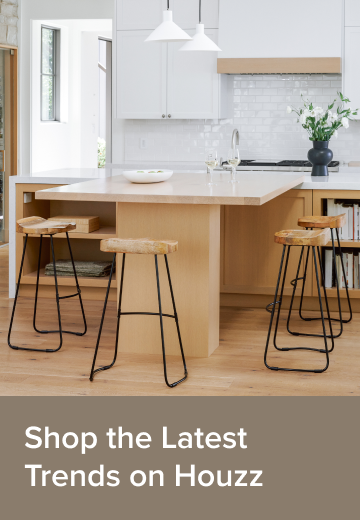
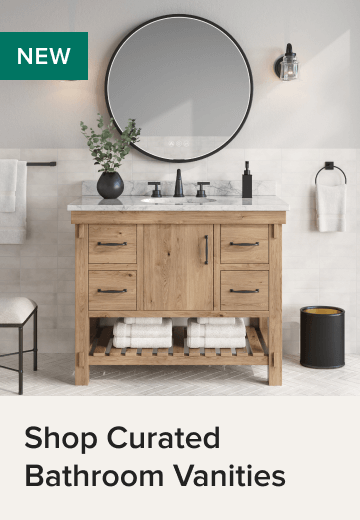
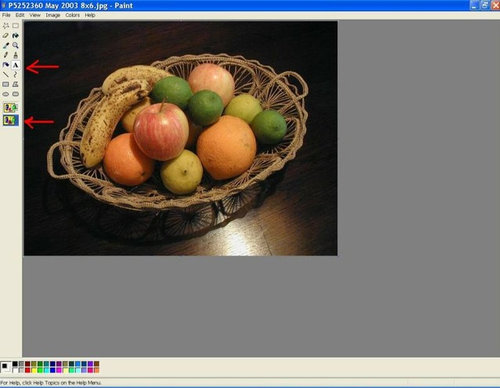
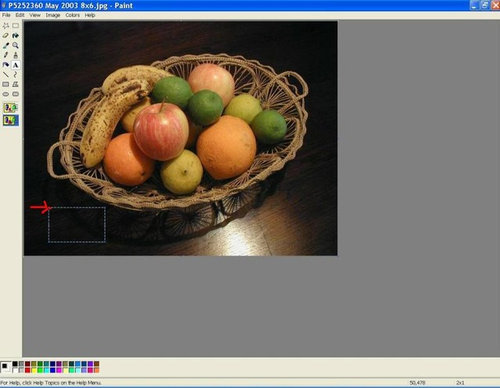
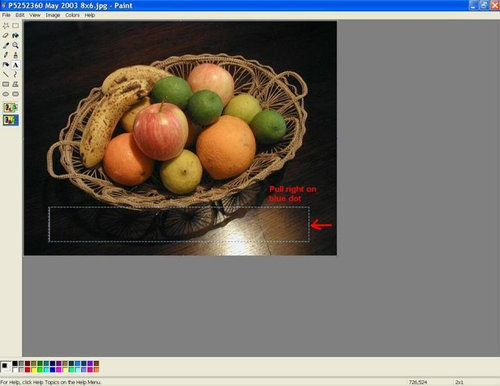
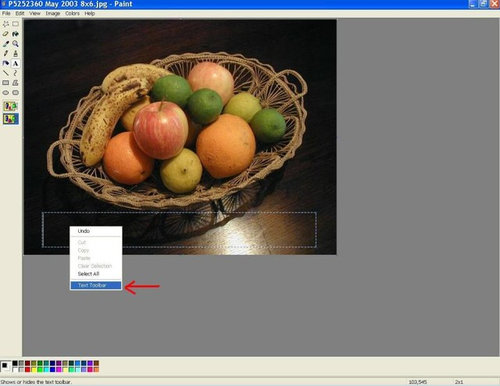
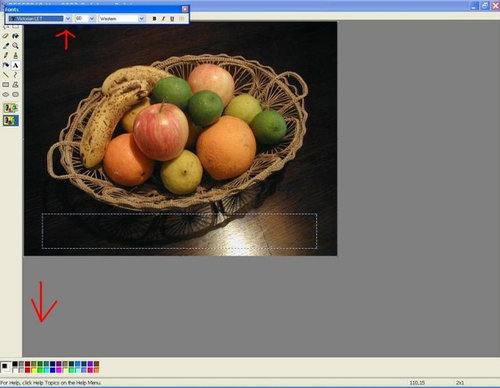
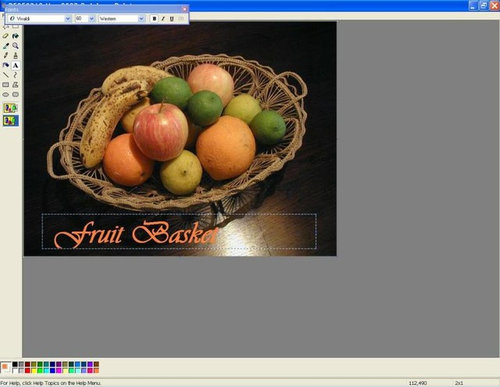

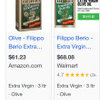
lsr2002
canarybird01Original Author
Related Discussions
Photo software to add text to Photo?
Q
Taking text, &, or pics out of a pdf file?
Q
Adding Text to Photos in PAINT
Q
Adding patina to outdoor fixtures? Pic included.
Q
msazadi
lsr2002
canarybird01Original Author
lsr2002
canarybird01Original Author
lsr2002
canarybird01Original Author
lsr2002
shaun