This FAQ will describe how to post pictures from a photohosting site, from a PDF file, or from some other location on the web.
First, though, where are your pictures? If they are on your computer only, you will need to upload them to somewhere on the web for the rest of us to see them. I upload pictures to PhotoBucket, but there are other photo-hosting sites available. For example: Picasa, Flickr, Webshots, etc.
Note: Pick a photohosting site that does not require someone to log in to see your pictures. Snapfish, for example, seems to require this, consequently, I do not recommend using Snapfish. (If you know of a way around this, let Buehl know and she will remove this comment!)
Overview
- Open an account w/PhotoBucket or other photo hosting site.
Take a picture using a digital camera (or film camera, but get your pictures on a disk when they're developed & download them to your computer)
Resize your pictures so they're not too big, generally no more than 400x300 (or 300x400 or 400x400)
Resize keeping the same proportions so they don't get distorted...i.e., don't specify a specific size, use %-ages or similar
[You can also often resize pictures at your photohosting site, but it's faster to do it on your computer]
Upload your pictures to your photo account
Find the label that contains the HTML Code link to the picture and copy it
Paste it into the thread's "Message" box ()
Click the "Preview" button.
You will now see the picture.
++++++++++++++++++++++++++++++++++++++++++++++++++++
PhotoBucket
- From the album view, place your cursor over the picture you wish to post and click it.
The picture should now appear as an individual picture with the various code options listed on the right side of the page. [Figure 1]
Now, place your cursor in the "HTML Code" box and click it.
The code should briefly change to "Copied". This means you have copied the code. [Figure 2]
Paste the code you just copied into the "Message" box of the post where you want the picture to appear (use the keys)
Return to step 7 in the Overview section (where it says to "preview")
[As of 12/20/2011]
{{gwi:2110503}}
++++++++++++++++++++++++++++++++++++++++++++++++++++
Picasa
- In your Picasa album, click on the picture you want to post in your message.
This will bring up an individual picture view with things like "Photo information" and "Link to this Photo" on the right side of the page
Expand "Link to this photo" by clicking on the arrow.
You will now see two links: "Link" and "Embed image". (If you already see these links, then do not click on the arrow as it will close the links.)
Below the "Embed image" box, there is another box, "Select size".
- If you want to post the original (usually larger) size, select "Original size"
If you want to post a thumbnail size picture, select "Thumbnail".
Note: If you're posting a layout and asking for help, do not use this size...use a size that is easy to read!
Now, place your cursor in the "Embed image" box and select the code.
Use the keys to "select all" in the box or drag your cursor to select it all manually.
Copy the code (use the keys)
Paste the code you just copied into the "Message" box of the post where you want the picture to appear (use the keys)
Return to step 7 in the Overview section (where it says to "preview")
[As of 1/3/2011]
++++++++++++++++++++++++++++++++++++++++++++++++++++
Flickr
- From the album/photostream page, click the picture you wish to post.
The picture will appear in an individual picture view
Click "Share This" in the menu that appears above the picture.
Click "Grab the HTML/BBCode"
From the size drop down menu, select the size you wish to post.
- Default is "Medium". [Note: There may be more than one "Medium".]
When posting a picture, it's usually best to choose a size that's no more than 400 in either direction, smaller is better...
as long as it's easy to see/read in the smaller size!
For legibility, you may have to post bigger pictures, especially for layouts.
Click the "HTML" radio button
Now, place your cursor inside the box above the size drop down menu ("Copy and paste the code below:") and select the code.
Use the keys to "select all" in the box or drag your cursor to select it all manually.
Copy the code (use the keys)
Paste the code you just copied into the "Message" box of the post where you want the picture to appear (use the keys)
Return to step 7 in the Overview section (where it says to "preview")
[As of 1/31/2011]
++++++++++++++++++++++++++++++++++++++++++++++++++++
Elsewhere
As with posting pictures from a photohosting site, your pictures must be located somewhere online, not on your local machine.
- Find the URL of the location of your picture. It will begin with "http : //" [but, without the extra spaces] and most likely end with ".jpg" or ".bmp". (There are other extensions, but these are the most common.)
Copy the following into the "Message" box where you want the picture to be:
{{gwi:1467847}}
Next, replace the http://www.XXX/image.jpg with the address (URL) of the image.
Return to step 7 in the Overview section (where it says to "preview")
Note: If using "image code" from somewhere else, you may sometimes see the code with square brackets ([ ]) instead of angle brackets (). You must replace some of the square brackets with angle brackets and delete others for the image code to work. Your goal is to make your "image code" look like the example above.
[As of 1/31/2011]
++++++++++++++++++++++++++++++++++++++++++++++++++++
PDF File
While you cannot post a PDF file directly into a message, you can convert it to a JPEG (JPG) file using one of the free "PDF Converters" found online. One such converter is the "Neevia Document Converter" at the link below.
http://convert.neevia.com/pdfconvert/
Once your file has been converted to a "JPEG" image, save the image on your local machine, upload the picture/image to your photo hosting account, and post the picture/image here.
To convert your PDF file and save it to your local machine:
- Go to one of the free PDF converters found online
Follow the directions on the site you are using. This will include specifying the PDF file to convert.
Once the PDF file has been converted to an image/picture, save the picture/image to your local machine. The steps to do this depend on your browser:
- From Firefox:
- Right click on the image
- Select "Save Image As..."
- Save the image on your local machine
- From Internet Explorer:
- Right click on the image
- Select "Save Picture As..."
- Save the image on your local machine
Upload the pictures to the web somewhere (photohosting account such as Photobucket or elsewhere)
Now, follow the steps in the Overview section for posting pictures.
[As of 1/31/2011]










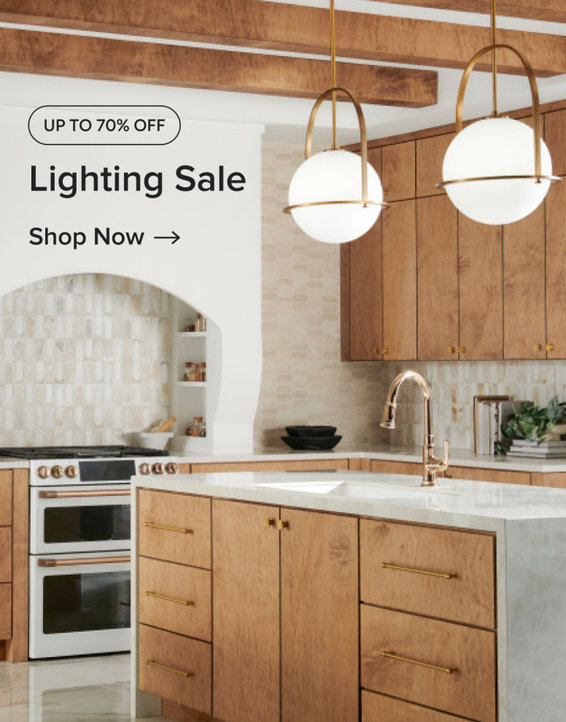
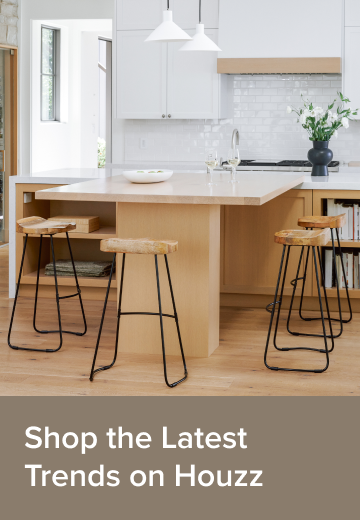
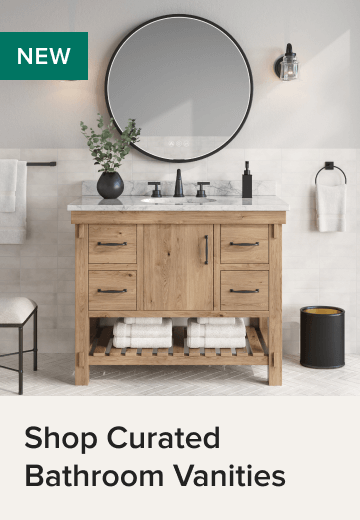
Related Discussions
How Do I Post Pictures?
Q
How do I post pictures?
Q
how do I post pictures?
Q
How do I post pictures with my message?
Q